
flickrにアップした写真を、そのままドラッグ&ドロップしてプリントできるサービス探してたら・・・
ありましたよ、こちら。
デジカメプリント – 写真 プリント – 写真 共有を作ろう | Snapfish ( スナップフィッシュ)
ヨーロッパ、北米、アジアでサービス展開している世界最大級のオンライン写真サイトです。
ストレージとしての機能も有るようですが、今回はいつも使っているflickrの写真を“プリントする”という部分で利用してみました。
まずは、snapfishで新規登録しておきます。
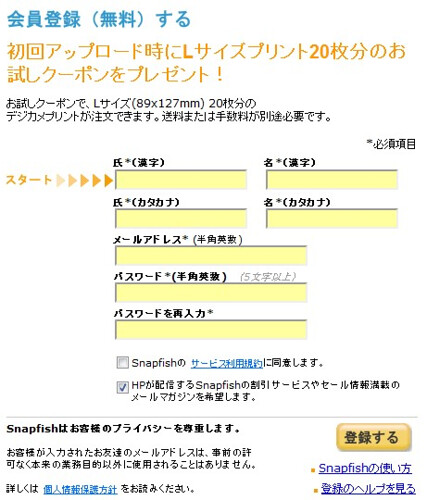
snapfishで登録が済んだら、flickrから画像を転送してみましょう。
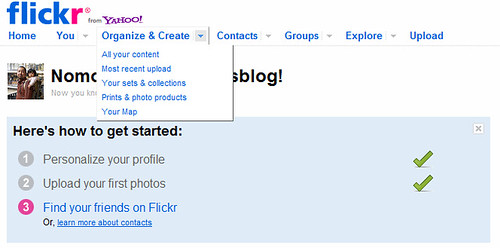
flickrにログイン後、メニューから「Prints & photo products」を選択します。
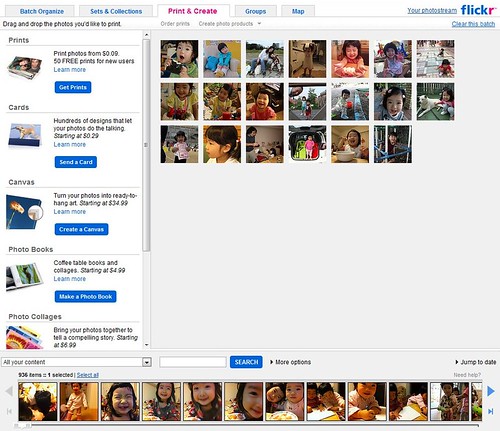
すると、画像の選択画面になります。画面下のサムネイルから、プリントしたい物を選んで真ん中のエリアにどんどんドラッグします。写真の選択には日付指定もできるので、結構楽チン。
必要なだけ選んだら、左列の「Prints」で「GetPrints」をクリックします。
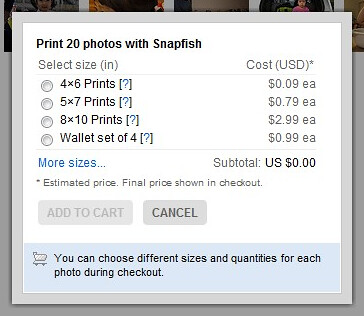
サイズ指定画面。
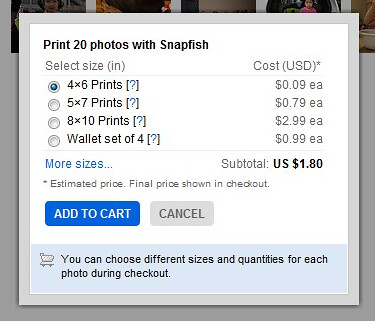
サイズや枚数は、後ほど設定しなおすので、ここは適当に選んで「ADD TO CART」とします。
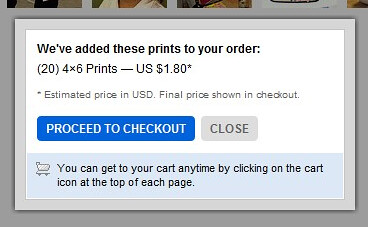
確認なので、「PROCEED TO CHECKOUT」とします。
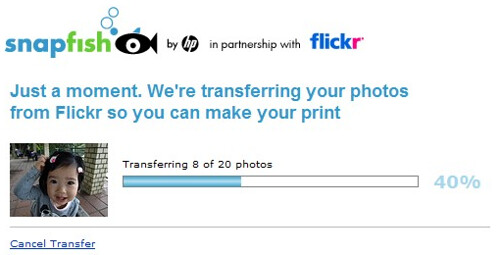
すると、flickrからsnapfishへの転送が始まります。
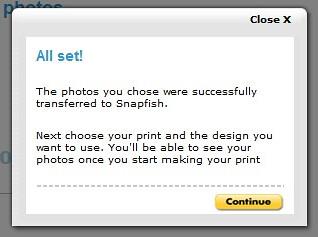
終了!
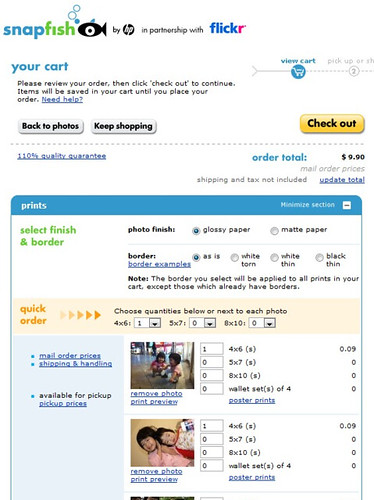
転送が終わると、カートが表示されます。
でも、サイズも価格も英語表記なので、日本表記に切り替えます。
(最初から日本語表記になっていたらここはスルーで。利用環境に依存するのかもしれないので。)
カート画面の一番下の「empty cart」をクリックして、トップページに戻ってください。
そして、ヘッダ部分の国選択で「日本」を選ぶと日本語表示になります。
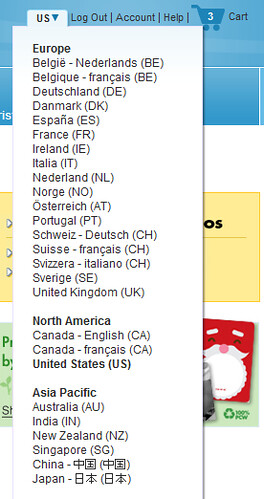
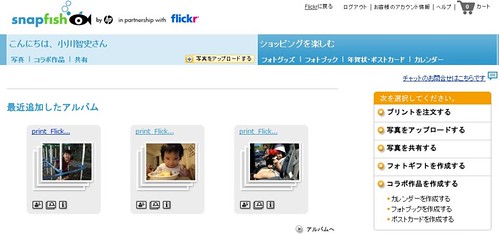
トップページには先ほど追加したアルバムが表示されているので、選択します。
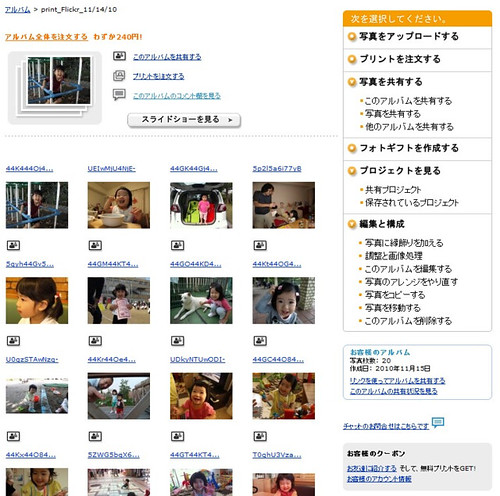
「プリントを注文する」
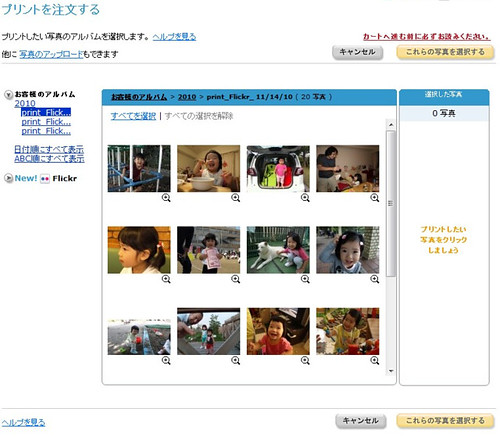
アルバムからプリントする写真を選びます。flickrからプリントするものだけを転送した場合は「すべてを選択」ですね。
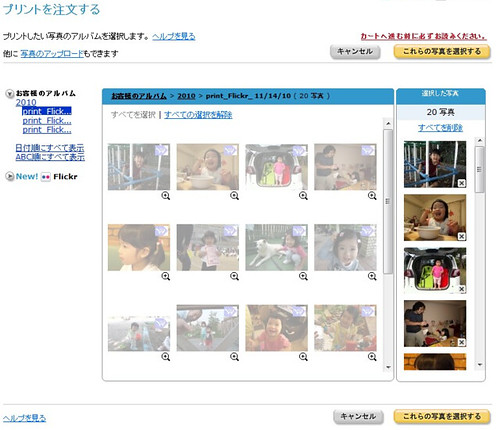
選択終了したら、「これらの写真を選択する」で次の画面に進みます。
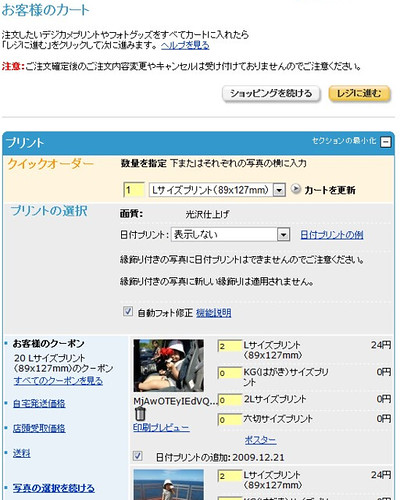
サイズと枚数を設定します。
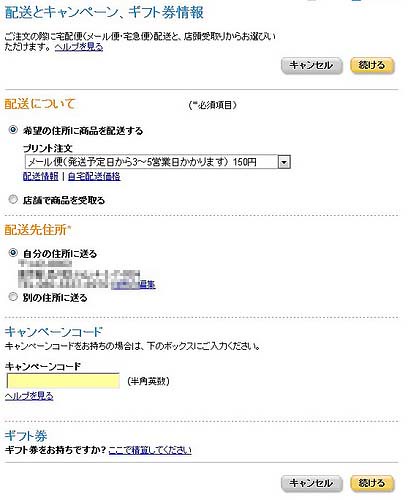
配送方法を指定。
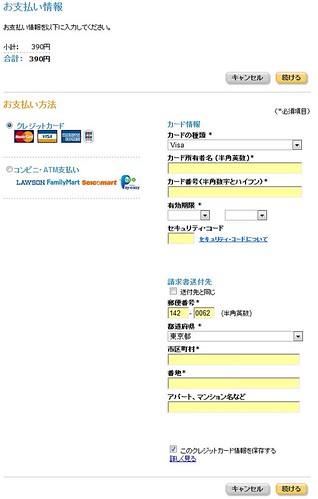
支払い方法は、クレジットカードかコンビニATM払い。
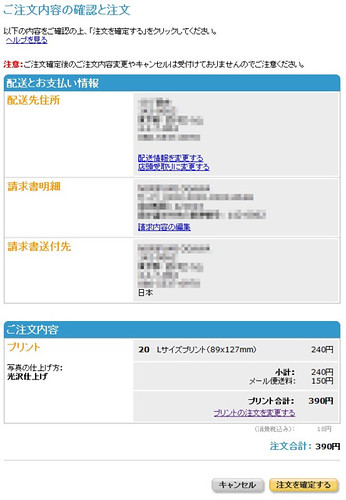
入力内容を確認したら・・・
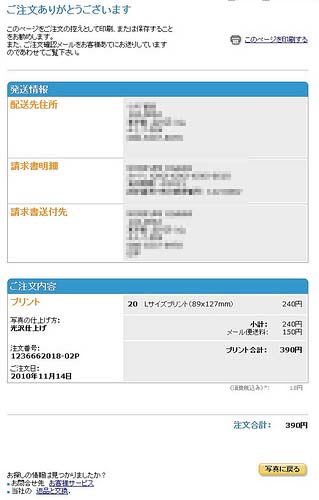
注文完了!!
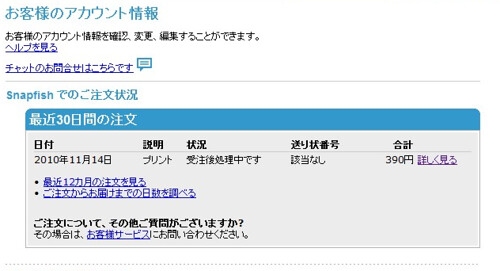
注文後は、ステータス確認も可能です。
今回は、約3日で手元に届きました。
・日曜日の22時に注文
・火曜日の20時にプリント完了メールが届く
・水曜日の午後にクロネコのメール便で届く

ちなみに、今年デジカメで撮った写真は既に12,000枚超える勢いw
これらの写真は、一旦全部NAS(外付けHDD)に保存してます。
その中から、よく撮れたのをピックアップしてflickr使って田舎のジジババとシェアしているので、いざ紙焼きが欲しい時はflickrの写真をプリントしたいなと思ってました。
今回オーダーしたプリントはLサイズ(89x127mm)でしたが、画質的には全く問題なく、価格も1枚12円とかなりお手頃!
11月17日現在、初回利用時にLサイズ20枚分クーポンプレゼント!なので、日頃からflickr利用されている方はぜひ。
コメントを残す